How to Unlock iPhone Passcode without Computer
Apple offers 3 ways to protect the device from unauthorized users including Face ID/Touch ID, screen Passcode, as well as iCloud Activation Lock. The screen passcode is used when your device is not able to recognize your fingerprint or face, restart your device, factory reset your iPhone, or you haven’t unlocked iPhone for more than 48 hours.
Unlock iPhone Passcode without Computer
If you forgot the passcode, you will be locked out of your iPhone. And it’s annoying when you enter the wrong passcode continuously several times and iPhone pops up “iPhone is disabled for X Minutes”. Moreover, it is frustrating when you don’t have a computer to unlock the locked iPhone.
To unlock your iPhone without passcode without computer or without restoring it, HERE you will get 4 proven ways. If your iPhone screen gets broken, to unlock your device, you can learn more about unlocking your iPhone with broken screen.
1. How to Unlock iPhone Passcode without Computer via Find My iPhone
2. How to Unlock iPhone Passcode without Passcode or Face ID [Fast & Easy]
3. How to Unlock iPhone Passcode without Computer via Siri
4. How to Unlock iPhone Passcode with Computer via Recovery Mode
1. Unlock iPhone Passcode without Computer via Find My iPhone
If you have another iOS device such as an iPhone or iPad, you could actually use the Find My iPhone function to reset the iPhone without a passcode and computer. Here are the steps for how to reset iPhone without passcode and computer.
Step 1. Download and install the Find My iPhone app on another iPhone device.
Step 2. Log in with your Apple ID and password. Simply, enter the Apple account login credential and click on the “Sign in”.
Step 3. Now, you will find all the devices on the map that are connected to the same account.
Step 4. After that, choose your device that is locked by tapping on it.
Tap on the Device that is Locked
Step 5. Tap on the actions and choose “Erase iPhone”. This will wipe all data from your locked device. Now you’ve unlocked your iPhone passcode.
Select Erase iPhone
Step 6. After your iPhone has been erased, you need to set up your iPhone, click on the “Restore from iCloud Backup” and enter iCloud details to restore the backup.
Restore from iCloud Backup
2. Unlock iPhone Passcode without Passcode or Face ID [Fast & Easy]
If you’re searching for a way to unlock iPhone when you forget iPhone numeric passcode, you can definitely use AnyUnlock – iPhone password unlocker to unlock iPhone without passcode or Face ID 2023.
This complete password-unlocking tool can unlock the iPhone screen passcode in simple clicks. Then it helps you to reset your iPhone passcode. Except for former iPhone models, you can also use AnyUnlock to unlock iPhone 14. Check its main features and try it.
• Support unlocking any iOS screen locks such as digital password, Face ID, fingerprint recognition, PIN, pattern, etc.
• Only need to click the buttons to unlock your device. No need any technical knowledge, you can use it with ease.
• Supports all iPad/iPhone models, such as the latest iPhone 14 and iPhone 13. And it works quite well on all iOS versions.
• Besides, it offers solutions for removing iTunes backup passwords, Apple ID, Screen Time passwords, iCloud activation lock, etc.
Step 1. Free download AnyUnlock and launch it on your computer, click Unlock Screen Passcode.
Choose Unlock Screen Passcode
Step 2. Connect your iPhone to the computer, and wait until AnyUnlock has detected your iPhone. Click Start Now.
Click Start Now Button
Step 3. Download on the iOS firmware package page. When the firmware is downloaded, click the Unlock Now option. Then AnyUnlock will unlock the screen passcode automatically.
Tap on Unlock Now
Step 4. And when the recovery process is completed, you will see the Screen passcode removed successfully interface.
Screen Passcode Removed Successfully
• All the existing content and settings on your device will be erased once the removal process is completed, please make sure you’ve made backups of your device.
• After unlocking, your iOS system version will be updated to the latest version.
• If Find My iPhone on the device is turned on, you need to enter the iCloud account password to set the phone after unlocking.
3. Unlock iPhone Passcode without Computer via Siri
If you are using iOS version 8.0 to iOS version 10.1, you can make use of Siri’s loophole to unlock iPhone passcode without computer. To activate Siri, you can either press and hold the home button or face the iPhone screen and say ‘Hey Siri.’ Then you can take the following steps to unlock iPhone passcode without computer via Siri.
Unlock iPhone Passcode via Siri
Step 1. Ask a question such as ‘What time is it right now?’ or ‘What is the world time?’. Then Siri will display a window with specific time.
Step 2. Tap on the world clock icon at the left bottom to select and add another clock.
Step 3. Click on the ‘Share’ and ‘Messages’ buttons to try to send a new message.
Step 4. You don’t need to write anything. Instead, you can add photos after creating a new contact. Adding photos to iPhone will allow you to access, view, and select pictures in your device’s library.
Step 5. After entering the library, press the ‘home’ button or ‘Return’ button on the home screen. Now, you’ll find that you’ve already unlocked iPhone passcode without computer.
As indicated, if you don’t have another Apple device to use the Find My iPhone function, you fail to unlock iPhone passcode without computer via Find My iPhone. Or if your iOS system is not between 8.0 and 10.1, you can’t make use of Siri to unlock iPhone passcode without computer. In this situation, we highly recommend you unlock iPhone passcode with computer. In the next 2 sections, we’ll introduce 2 ways to unlock iPhone passcode with simple clicks.
4. Unlock iPhone Passcode with Computer via Recovery Mode
Another way you can try to bypass your iPhone password is to enter the recovery mode and restore the iPhone with iTunes backup. This method will need a computer during the steps of restoring your iPhone. If you are fine with it, keep reading and see how it works.
Step 1. Press and hold the Power and Home buttons at the same time. If your iPhone does not have a mechanical Home button, press the side button and volume up/down button instead. You’ll see the Apple logo after a while, but carry on holding down the buttons; wait until you see the recovery-mode screen.
Step 2. Launch Finder or iTunes on your computer.
Step 3. Connect your iPhone to the computer, find your iPhone in iTunes, or Finder and click on it.
Step 4. It will prompt you to choose one of the options on your screen. Choose the option that says Restore to restore your device.
Remove your iPhone passcode with iTunes
The Bottom Line
By following this guide, you will learn how to unlock and reset the iPhone passcode with or without a computer. You can choose the one that suits you most from the mentioned methods.
How to Unlock iPhone Passcode without Computer
 Reviewed by KARTIK Thakur
on
July 02, 2023
Rating:
Reviewed by KARTIK Thakur
on
July 02, 2023
Rating:
 Reviewed by KARTIK Thakur
on
July 02, 2023
Rating:
Reviewed by KARTIK Thakur
on
July 02, 2023
Rating:



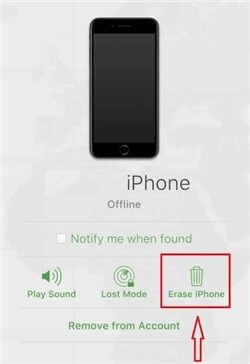





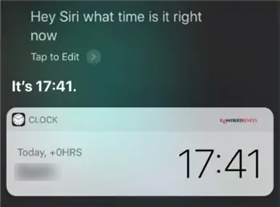





No comments: